Do you need to change the iPhone backup location on your Windows PC? Maybe you’re running out of space on your C: drive, or you want to keep things tidy and have all your backups in one place. Whatever the reason, it’s pretty easy to do. Here’s a quick guide on how to change the iPhone backup location on a Windows PC.
You’re trying to back up your iPhone, but it won’t let you because of some weird error code. Like me, you’ve probably had your share of problems with iPhone backups. It happens to everyone. Fortunately, this problem can be easily solved with a simple hack. This article will show you how to change your iPhone backup location on Windows PC so you can back up your iPhone easily.
If you’re using iCloud as your iOS data backup service, you might need to move your iPhone’s backups to another hard drive or USB flash drive. Doing so is not rocket science, but it is often a pain. In this tutorial, we’ll walk you through how to change the backup location for your iPhone backups on your Windows PC.
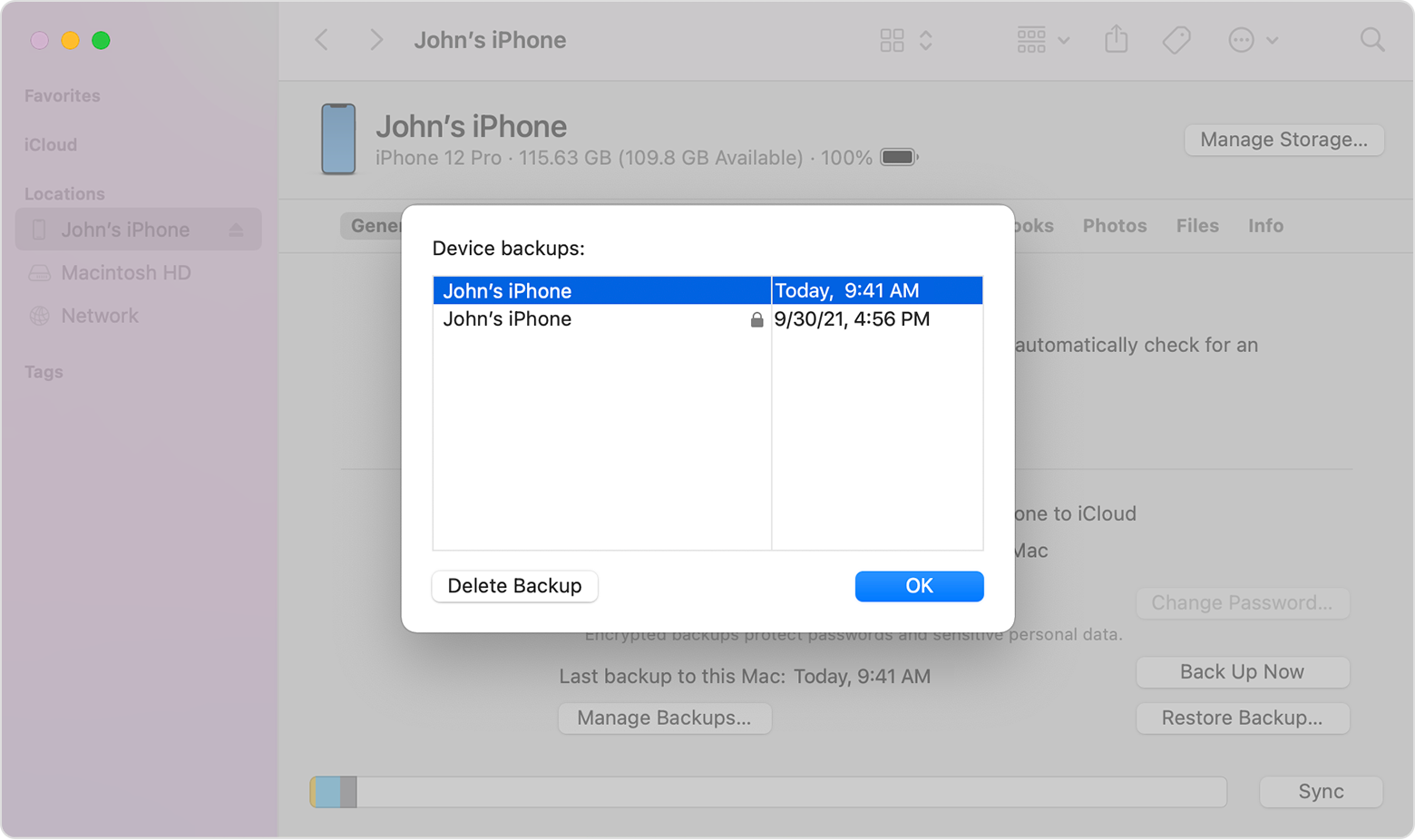
How to change iPhone backup location on Windows PC
It’s common to get a weird error code when trying to back up your iPhone. You see an error message similar to the following: This iPhone cannot be backed up to the computer because it is locked. Please unlock it before connecting to the computer.” While this is true, you don’t need to unlock your phone for it to work.
Here’s how to fix the issue:
Step 1: Get rid of the error message
Open iTunes and click on Backups. Find the backup you want to restore and click Restore.
Step 2: Check your backup settings
After restoring your backup, you may notice a new icon in the iPhone backup window. This is your new backup location.
Step 3: Open the iPhone’s Setting app
On the iPhone, open Settings.
Step 4: Choose iCloud Backup
You’ll find this option under the General tab.
Step 5: Choose a new location
Choose any folder on your computer. If you’re using an external hard drive, it’s best to choose a location that is easy to remember, such as “My Backup”.
How to change iPhone backup location in iTunes
practice backing up your iPhone to a local computer. It’s a quick and easy way to protect yourself from losing your device. When you do this, it’s important to remember that iTunes only backs up to one place. If you move your iPhone to another computer, you’ll need to re-back it up. I recommend doing this using iCloud because it backs up to multiple devices. However, you can use iTunes to do a manual backup. To do this, follow these steps.
Step 1: Open iTunes.
Step 2: Click on the Backup tab.
Step 3: Click on Devices.
Step 4: Click on the + button.
Step 5: Find your iPhone.
Step 6: Click on the “Options” button.
Step 7: Select “Change”.
Step 8: Select “Backup Options”.
Step 9: Select “Choose Folder”.
Step 10: Select a location.
How to change iPhone backup location on Mac
This tip comes from iBackupBot, an iPhone backup bot that makes it possible to restore your device with a simple drag and drop. When you try to use the backup option on your iPhone, you’ll get a message saying “iPhone Backup Failed” due to several issues.
You can fix it by editing the following registry key:
Here, you’ll find a string called “ErrorCode.” You’ll also see a second string called “ErrorDescription.” If you delete ErrorDescription, the error message will disappear. If you don’t have access to the registry, you can use the free registry cleaner, RegCure Pro.
How to change iPhone backup location on iCloud
Apple’s iCloud is one of the most popular cloud-based services for storing data. It can be used for backing up and syncing photos, contacts, emails, and more. However, the service doesn’t back up specific files by default, such as documents, music, videos, and images. When you’re trying to back up an iPhone onto a PC using iTunes, iCloud, or Windows, the files are often stored on a Mac instead of a PC. This is what causes the problem.
While you can always manually move these files to a PC, there’s a much easier way.
You must first know your iCloud account’s email address to change the backup location. Go to Settings > iCloud > Backup on the phone and turn off iCloud Backup. Then, on the PC, sign in to iCloud and click on the gear icon at the bottom. Click on your name to find your email address, and then click on Change Apple ID.
How to change iPhone backup location on a PC
Changing the iPhone backup location from a Mac to a Windows PC is possible, but it requires some technical skills. The easiest way is to use a third-party application called iBackupBot or iBackup. If you have an Apple ID, you can connect it to your PC and start backing up your iPhone. This process may take a little time, so you’ll have to find the time to do it.
Frequently Asked Questions
Q: What’s the difference between the iPhone backup location.
A: The iPhone backup location is where iTunes stores the backup files associated with your iPhone and iPad. The iTunes backup location is where the media files themselves are stored.
Q: How can I change my iPhone backup location on a Windows PC?
A: You will need to download the latest version of iTunes (free) from Apple’s website. Once downloaded, open iTunes and locate the backup folder on the left side of the iTunes window. Click “File” in the top-right corner of the iTunes window and choose “Backup Now.” This will save all the files associated with your iPhone to the new location you designate.
Top 5 Myths About
1. You cannot change iPhone backup location on the PC.
2. You need iTunes to change your iPhone backup location.
3. You can not transfer iPhone backup to an external HDD.
4. You can not manually change the iPhone backup location on a PC.
5. You can not change your iPhone backup location using third-party tools.
Conclusion
One of the most important things you’ll want to know is where you’ll store your data. Like most people, you’ll probably keep it on your computer. The truth is that it’s not a bad idea to do so. Storing your iPhone backups on your computer is pretty safe. There are only a few reasons why you might want to change the backup location.